Boardmaker Online: Initial Registration
October 19, 2014
Tags: Assistive Technology, Boardmaker, Special Education
After asking for a number of years for a web-based solution, School District 21’s wishes were met in 2014 with the announcement of Boardmaker Online at the start of the 2014-2015 school year. With the move to new staff laptops, School District 21 is also excited to remove 1990s technology of required CDs for Boardmaker use with the move to being able to work online.
School District 21 has taken licenses out at the District level and assigned them to staff members. The directions below for one’s initial engagement with Boardmaker Online vary depending on whether or not the individual staff member previously had a Boardmaker Community account online with Boardmaker.
In either case, CCSD21 Central Office staff members will upload accounts to Boardmaker Online. Once that has been completed, those staff members will receive emails directly from Boardmaker Online to complete the registration process.
For staff members without a previous Boardmaker Community account…
After the account information has been uploaded to Boardmaker Online by CCSD21 Central Office staff members, you will receive an email from Boardmaker Online like the one pictured below. Please click the red “Choose a Password” button at the bottom of this email.
You will be redirected to the Boardmaker Online website. Be sure to choose a strong password and enter it twice as pictured below. Once entered, click the red “Save Password” button at the bottom of the page.
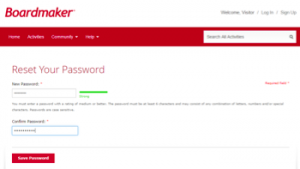
After you have saved your new password, Boardmaker Online will exit you from the website and return you to the Boardmaker Online login page. Click the “Login” link in the upper right corner of the website to log back in as pictured below.
To login, you will use CCSD21 email address and your new Boardmaker Online password in the login dialog that will pop up above the website.
After clicking the red “Login” button, you will be brought to your Boardmaker Online website as pictured below. Click on the link to “My Boardmaker” as pictured below. Please note that, at this time, School District 21 does not plan to integrate the Students component of Boardmaker Online within current instructional frameworks and models.
Once on your My Boardmaker page, you can begin to create from among even more Boardmaker pictures and icons than were previously available with the Boardmaker CD–and teachers can do so from anywhere with an Internet connection on their staff laptops without the need for a CD.
For staff members with a previous Boardmaker Community account…
After the account information has been uploaded to Boardmaker Online by CCSD21 Central Office staff members, you will need to login to your Boardmaker account at BoardmakerOnline.com as you would have previously. (You will know when to do this as Principals, School Psychologists, and Information Literacy Coaches will share information as to when this upload is scheduled to take place.)
When you do login, you will notice that you have a new message in your account as pictured below. Click on the New Messages button.
When you click on the new messages, you will see a message inviting you to join the CCSD21 account. Click on the subject line of that message.
In the message, you will need to click on a subtle link within the bottom of the message as pictured below.
After clicking on the link in the above message, you will be taken to a page like that pictured below. Select the “Accept Invitation” option at the bottom of the page. Then, click the red “Confirm” button at the very bottom of the screen.
Once back on your Boardmaker homepage, click on the “My Boardmaker” link.
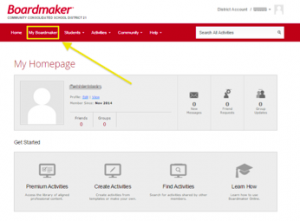
From the “My Boardmaker” page, you can begin to create and manage your library of Boardmaker symbols and pictures.
Additional Help Resources
School District 21 is regularly seeking the best ways and times to provide necessary support to teachers based on the District’s resources. Given that, there may be additional help guides, Modern Pen posts, and online video tutorials created based on the nature of the questions teachers have as CCSD21 begins using this new tool. At the same time, all staff members who are using Boardmaker Online already have access to their online Help menu available near the top of the Boardmaker Online website in the red navigation bar.
Once on that Help page, particularly useful sections of the website appear below. Additionally, staff members can search the available Boardmaker Online Help topics from within the Search bar.
Topic: Tech Tips

Each District 21 school is named after an American author, and learning and literacy is at the center of our Professional Learning Community. The Modern Pen provides a collaborative location in which District 21 teachers can come together to learn the skills that will enable their students to learn new skills and to understand concepts at an even different level than before.




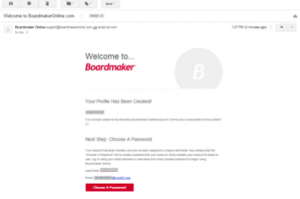
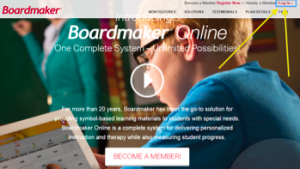
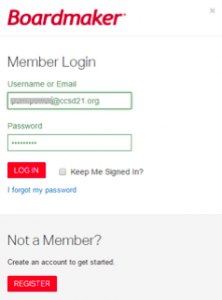
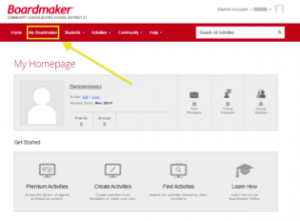
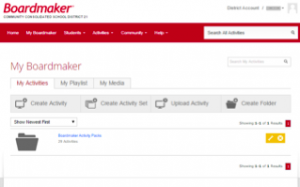
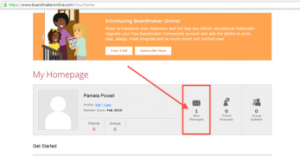
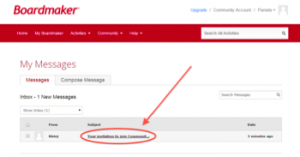
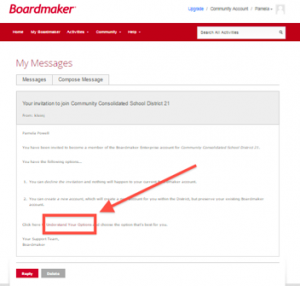
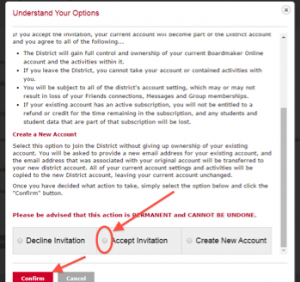
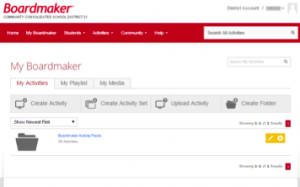
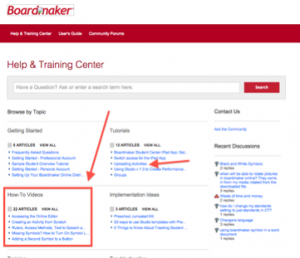
 Preparing all students for success
Preparing all students for success
